수업을 듣고 배운 내용과 연습한 내용을 정리하였습니다
개인 공부 후 자료를 남기기 위한 목적임으로 내용 상에 오류가 있을 수 있습니다.
잘못된 부분이 있거나 질문사항은 댓글로 남겨주시면 성심성의껏 답변해드리겠습니다. 감사합니다!
교재 <당신이 지금 알아야 할 AWS - 이영호, 한동수 지음>를 토대로 실습을 진행하였습니다.
* 실습 요약
1. 서버를 구동할 EC2를 생성한다.
2. 원격 접속 설정을 한다.
3. window 웹 서버 설정을 한다.
1) EC2 생성하기
EC2 > 인스턴스 시작 > AWS Marketplace 검색 : Windows Server > "Windows Server 2019 Base" 선택 > 내용 확인 후 "Continue" 클릭 >

실습이므로 프리티어인 "t2.micro" 선택 후 다음 단계로 넘어갑니다.
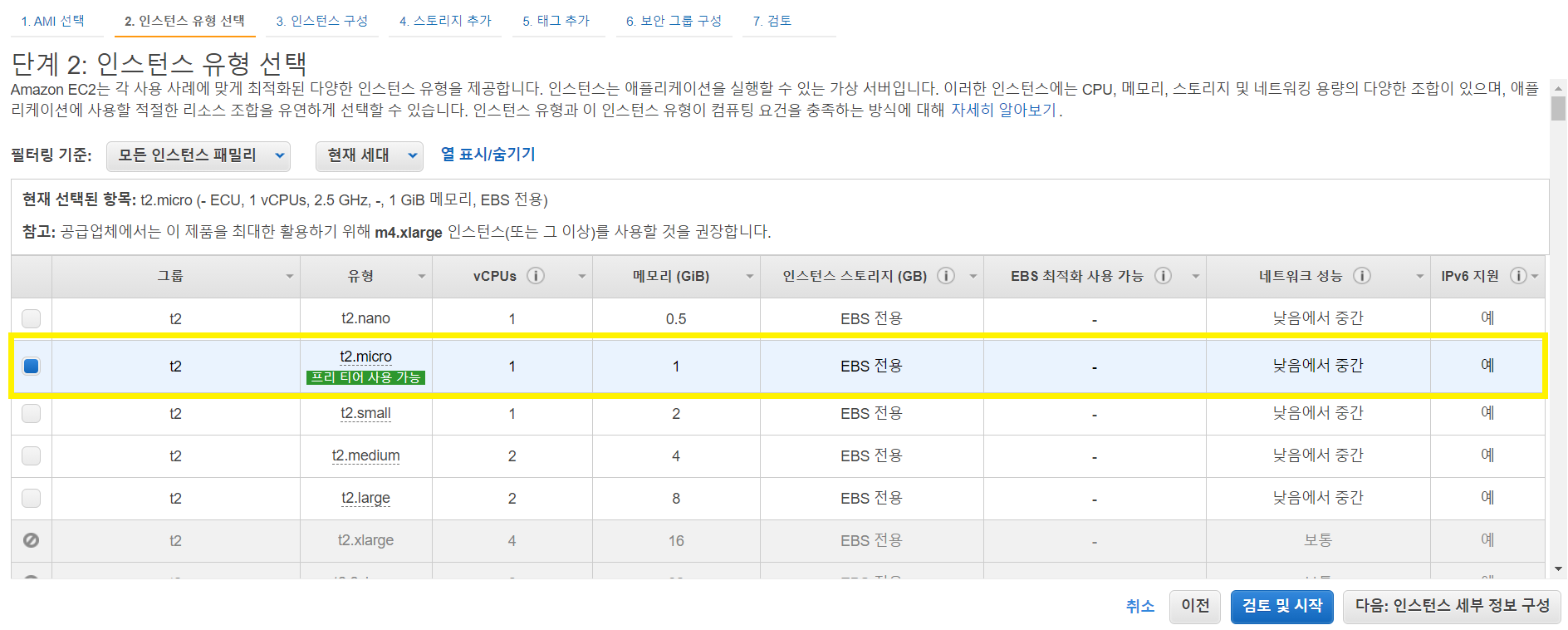
> "인스턴스 세부 구성 정보"와 "스토리지 추가" 그리고 "태그" 는 이미 저장된 AMI 설정이 있기 때문에 그대로 두고 "보안 그룹 구성"으로 넘어갑니다.
"HTTP"와 "HTTPS"의 소스를 "사용자 지정"으로 하여 0.0.0.0/, ::/0 로 설정함으로써, 웹에서의 접근을 허용합니다.
"RDP" 의 소스를 "내 IP"로 하여 내 PC에서만 접근이 가능하게 합니다.
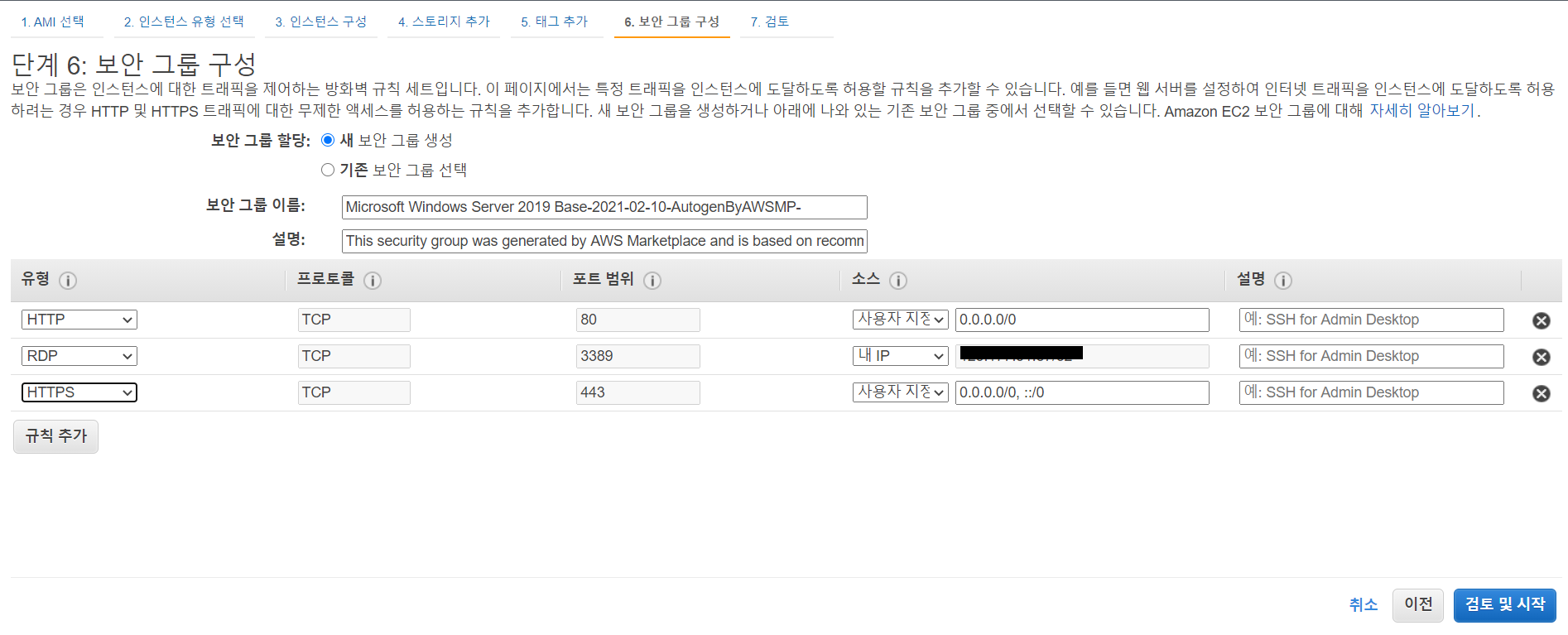
인스턴스 검토 항목에서 지금까지의 설정을 확인하고, 이상이 없으면 "시작" 버튼을 클릭합니다.
키 페어의 경우 이미 가지고 있는게 있다면 "기존 키 페어" 선택 후 "인스턴스 시작" 버튼을 클릭하고,
기존에 가지고 있는게 없다면 "새로 키 페어 생성" 선택 후 "키 페어 다운로드" 후 "인스턴스 시작"을 진행합니다.
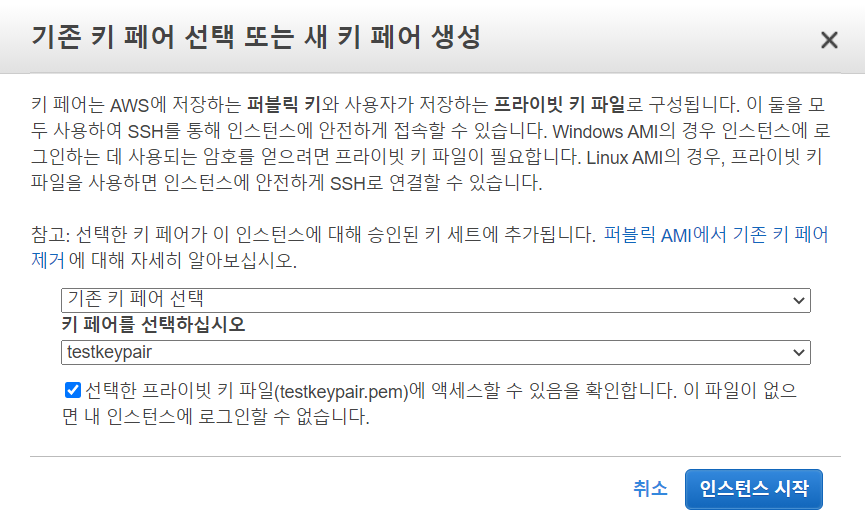
2) 원격 접속 설정
이제 인스턴스를 생성하였으니, 원격접속을 설정하도록 하겠습니다.
시작 > Windows 보조 프로그램 > 원격 데스크톱 연결하기 > 생성한 인스턴스의 퍼블릭 IPv4 주소 입력 후 연결
사용자 자격 증명 입력 로그인 폼이 나옵니다. 사용자 이름과 암호를 찾아보도록 하겠습니다.
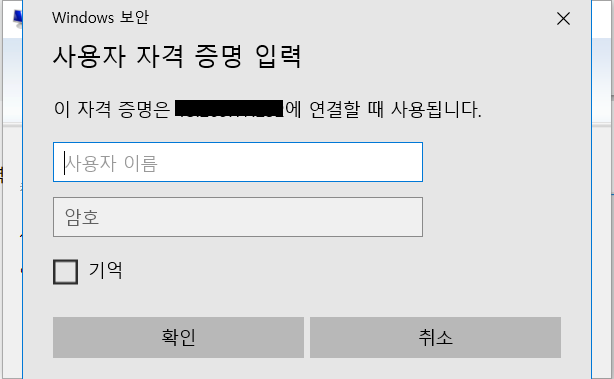
생성한 인스턴스에서 "연결" 버튼을 클릭하여 연결하고 "RDP 클라이언트"를 클릭합니다.
사용자 이름이 "Administrator" 로 출력되고, 이제 "암호 가져오기"를 클릭하여 암호를 찾아보도록 하겠습니다.

"암호 가져오기"를 클릭하고 "Browse"를 클릭하여 생성한 키 페어를 삽입합니다.
그리고, "해독하기" 버튼을 클릭하여 암호를 해독합니다.

원격 데스크톱 연결의 로그인 폼에 "사용자 이름" 과 "암호"를 입력하여 로그인합니다.
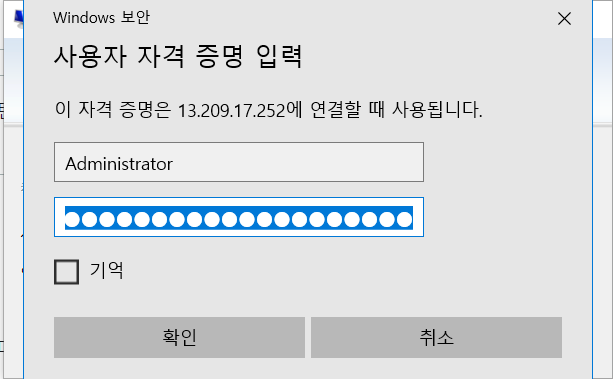
아래의 경고창이 나오면 무시하고 "예" 버튼을 클릭합니다.

원격 데스크톱에 연결이 되었습니다.
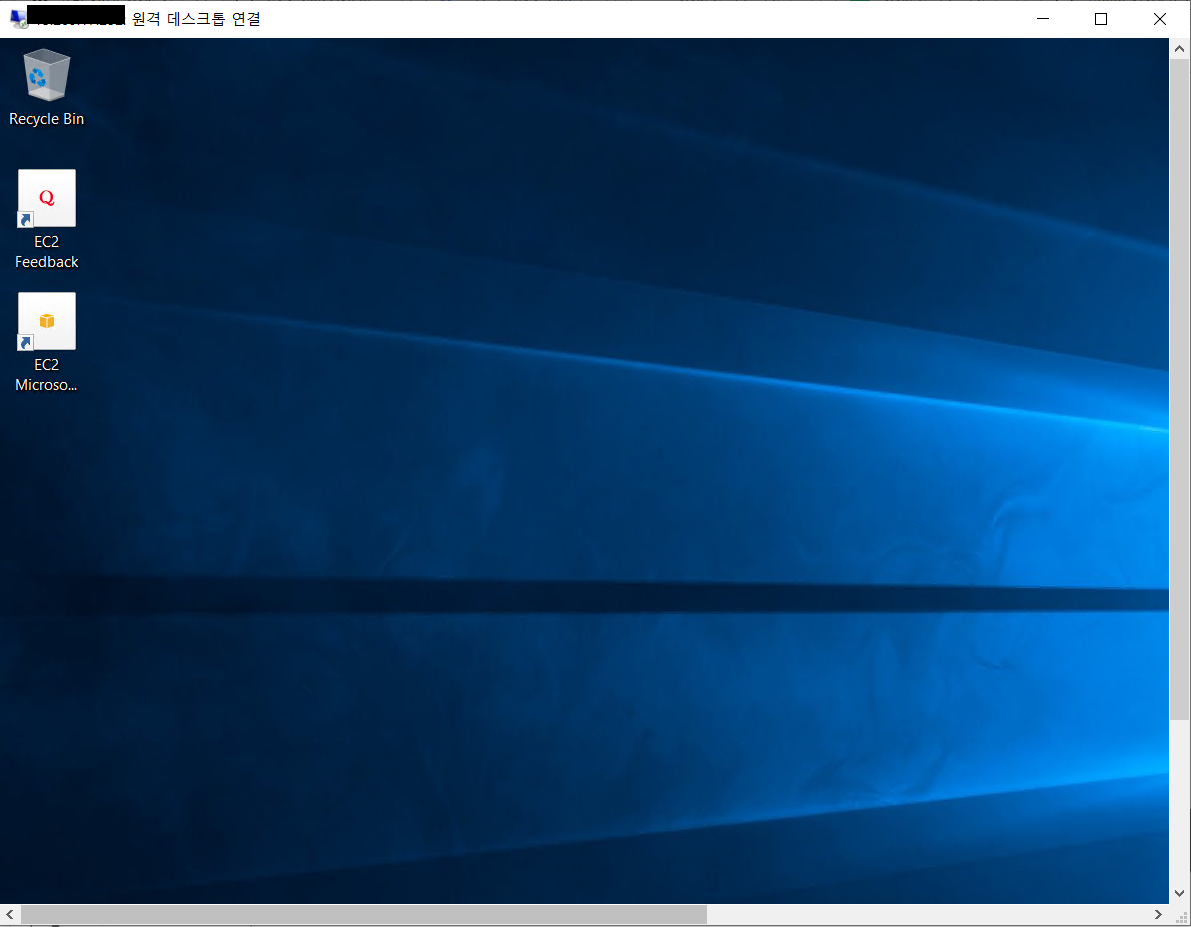
3) Windows 웹 서버 설정
시작 > Server Manager > add role and features
"Server Roles" 전까지 "Next" 를 클릭하여 넘어갑니다.
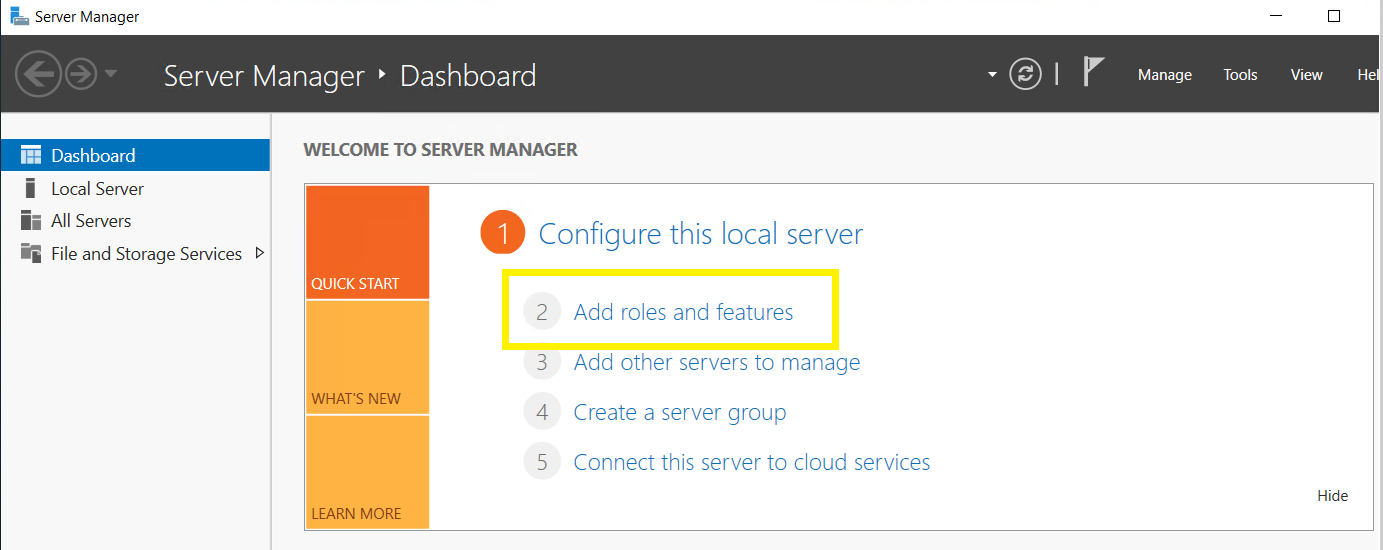
"Server Roles"에서 "Web Server (IIS)" 를 클릭합니다.
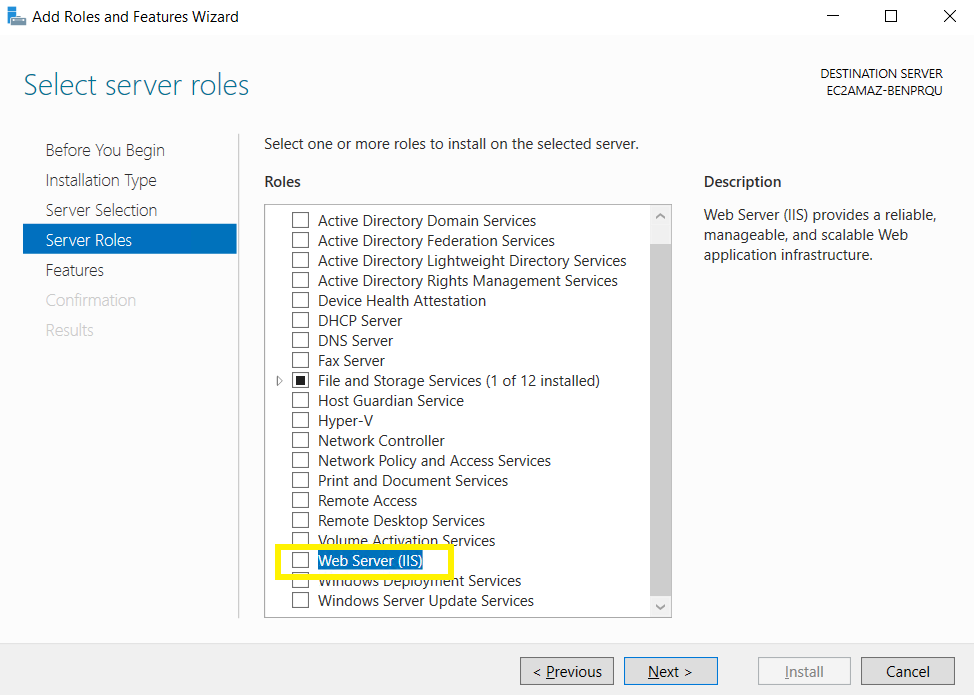
"Add Features"를 클릭하여 설정을 진행합니다.
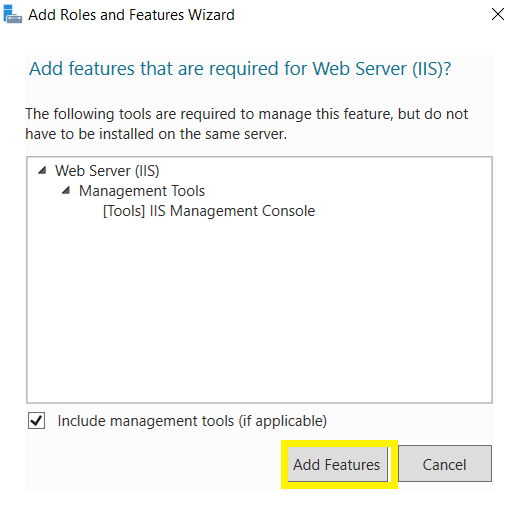
나머지 설정 창은 전부 "Next"를 클릭하고 "Install"을 클릭하여 설치를 진행합니다.
설치가 완료되면 설치된 서버 파일을 확인합니다.
This PC > Local Disk (C:) > inetpub > wwwroot

EC2 인스턴스의 퍼블릭 Ipv4 주소를 로컬 PC의 웹 브라우저에 입력합니다.
"Windows 웹 서버"가 정상적으로 설치된 것을 확인할 수 있습니다!!
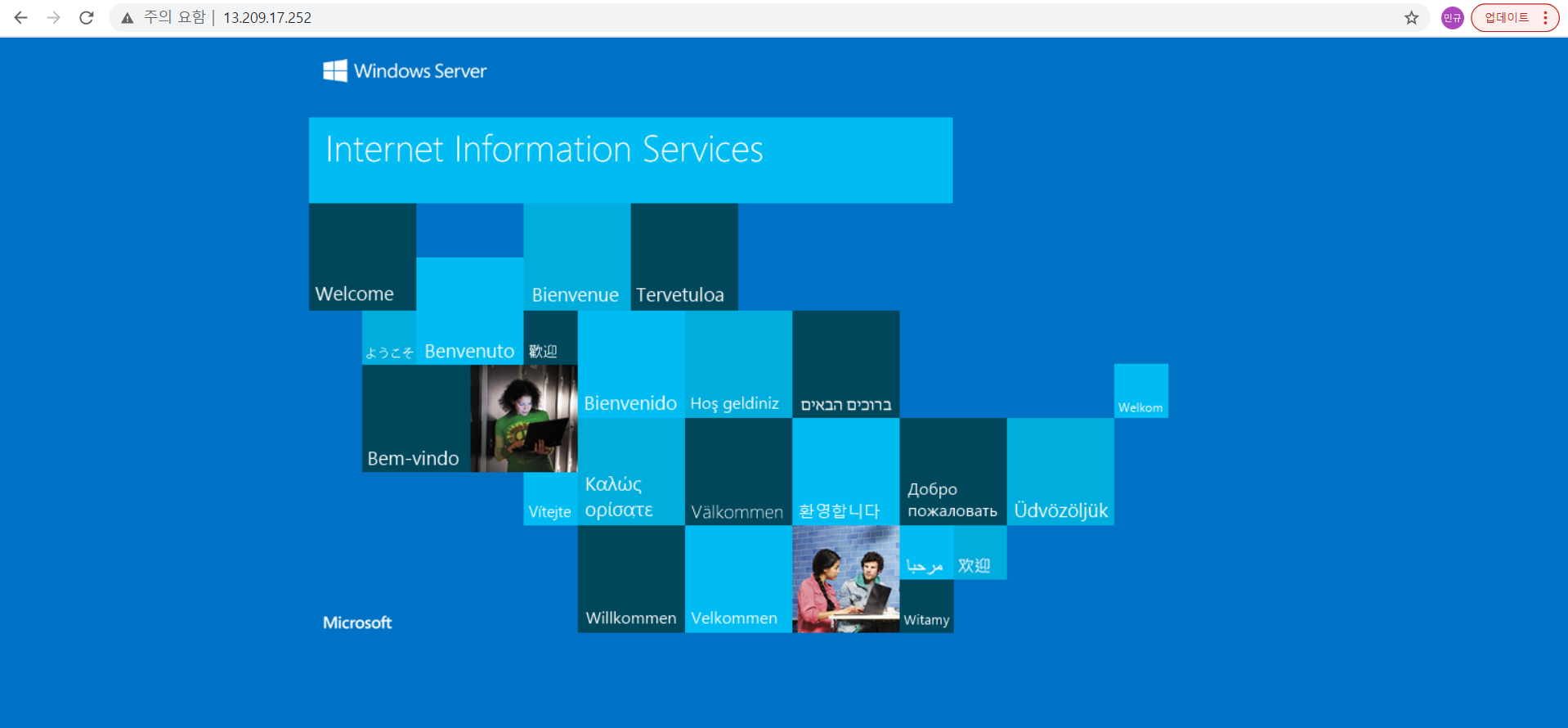
고생하셨습니다!!
'클라우드 > AWS' 카테고리의 다른 글
| AWS QuickSight를 활용한 공공 데이터 시각화 (0) | 2021.02.22 |
|---|---|
| ECS 컨테이너 서비스 구축 (4) | 2021.02.20 |
| AWS EC2 기반 커뮤니티 사이트(그누보드) 만들기 (0) | 2021.02.18 |
| AWS EC2 개념과 이해 (0) | 2021.02.18 |
| Beanstalk 기반 초대장 이메일 받기 서비스 (0) | 2021.02.18 |



댓글